안녕하세요.
Hynn 입니다.
개발자 업무를 염두에 두시는분이라면, 개발언어 못지않게 반드시 알아두셔야 할 OS가 있습니다.
바로 Linux 입니다.
이 Linux 는 근본적으로, 몇가지 이유가 존재합니다.
이후에 다룰 내용이지만, 특정 분야에서는 Linux 가 세계시장에서 99.9% 의 점유율을 가지고 있는 OS이기도 합니다.
개발자의 경우 다양한 OS 에서 지원하는 (ex.HTML5) 같은, 범용성 있는 개발도 중요하지만, 결국에는 자신이 "개발" 하는 프로그램이 어떠한 기반에서 동작하는지, 또한 어떠한 OS를 대상으로 지원할지에 대한 것들도 염두에 두어야 합니다.
하지만 Linux 의 특성상, macOS 유저들은 알게모르게 , 그 뿌리가 되는 Unix 기반의 OS를 사용하고 있습니다.
Linux 역시 태생은 Unix 에 뿌리를 두고 있는 만큼, 유사한 내용이 많습니다.
먼저, macOS 에서 Linux 를 사용하기 위한, 기초적인 준비를 하고, 그에 대한 내용을 다루어 보도록 하겠습니다.
==================
1. iTerm 설치하기
2. Plug-in 설정하기 (외형)
3. Plug-in 설정하기 (기능)
===================
1. iTerm 설치하기
시작하기에 앞서, "나는 색칠된게 싫다" 하시는분은, 다음 포스팅으로 바로 넘어가셔도 좋습니다.
iTerm 이나, Linux 를 학습하기 위해서는 " Terminal" 이라는 Application 을 사용하게 될 것입니다.
하지만 이전에 Visual Studio Code 같은 개발툴에서도 단락별 색깔, 유형별 색상등을 구현함으로서, 편의성을 극대화 한 것처럼,
macOS 터미널에서도 이를 구현하는 프로그램이 바로 iTerm 입니다.
물론 이외에도 다른 프로그램이 존재할 수 있으며, 취향에 따라 다른 프로그램으로 설정하셔도 좋습니다.
여기서는 "iTerm" 이라는 다소 유명세 있는 프로그램을 바탕으로 작성해보겠습니다.
iTerm2 - macOS Terminal Replacement
iTerm2 by George Nachman. Website by Matthew Freeman, George Nachman, and James A. Rosen. Website updated and optimized by HexBrain
iterm2.com
먼저 위의 공식 웹 사이트에서 iTerm 을 다운로드 해야 합니다.
다운로드 탭을 이동하면, Stable Relaease, Test Release, Nightly Builds 세가지가 존재합니다.
여기서 모험을 하고싶지 않으시다면 꼭 "Stable Release" 를 다운로드 하여 설치해주세요.

다운로드가 완료된 파일을 압축해제하면, iTerm 응용 프로그램 파일이 나타나게 되는데,
이 파일을 "응용프로그램" 폴더로 이동하면 설치가 끝납니다.

각각의 터미널과, iTerm 입니다.
하지만 저는 iTerm 에 몇가지 기능을 추가하여 사용하고 있습니다.
이제 이 기능을 다루어보도록 하겠습니다.
2. Plug-in 설정하기 (외형)
Plug-in 을 설정하기 위해서는 먼저 zsh 이라는 것을 설치해야 합니다.
macOS Catalina (10.15) 부터는 zsh 를 설치하기 위한 "Homebrew" 라는 것이 설치가 되어 있어야 합니다. 설치가 되어 있지 않으신 분들은 [Homebrew - 설치하기] 로 이동하여 설치를 먼저 진행해주세요.
그런 다음, iTerm 을실행하여 아래의 명령어를 입력해주세요.
sh -c "$(curl -fsSL https://raw.github.com/robbyrussell/oh-my-zsh/master/tools/install.sh)"위 명령어를 입력하면, 아래와 같이 설치가 완료된 페이지를 볼 수 있습니다.

이제 몇가지 커스텀 기능을 적용해보도록 하겠습니다.
먼저 iTerm 의 Theme 를 설정해보도록 할 겁니다.
여기서 자신이 원하는 테마가 있다면, 아래의 목록에서 고르셔도 좋습니다.
각 화면의 특징을 보시기 위해서는 [ohmyzsh Themes] 페이지에서 원하는 테마를 먼저 쇼핑해보세요!
원하는 테마를 고르셨다면, 이제 다시 iTerm2 로 이동하여, 아래의 명령어를 입력합니다.
open ~/.zshrc
입력하면 갑자기 텍스트 편집기 화면이 나타나고 아래와 같은 창이 표시될 것입니다.
여기서 제가 색칠한 부분의 영역에서 수정을 해야 합니다.
기본 테마는 "Robbyrussell" 이라는 테마로 되어 있네요. 제가 사용할 테마는 "agonster" 라는 테마이고요. 저 "Robbyrussell" 이라는 테마 이름에 이 이름으로 바꾸어 주시기만 하면 되겠습니다.
** 오타 주의해주세요!!!

이제 iTerm 을 종료하고 다시 실행하면, 폰트가 ??으로 표시되는 문제가 발생했을 것입니다.
문제 있는것이 아니라, 잘 따라오고 계신겁니다.
이제 폰트도 바꾸어야 합니다.
저는 대부분이 많이 사용하는 D2 Coding 이라는 폰트로 변경을 할 예정입니다. 이 폰트는 한국이라면 모를 수 없는 "네이버" 에서 배포하는 폰트입니다.
다운로드가 가능한 링크는 [D2 Coding - Github] 에서 다운로드 받으시면 되겠습니다.
참고로, 터미널/ iTerm 모두 폰트를 변경해주셔야 합니다.
1. 터미널
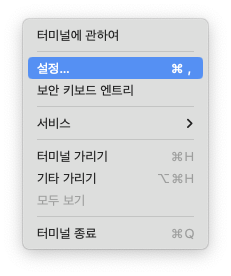

2. iTerm
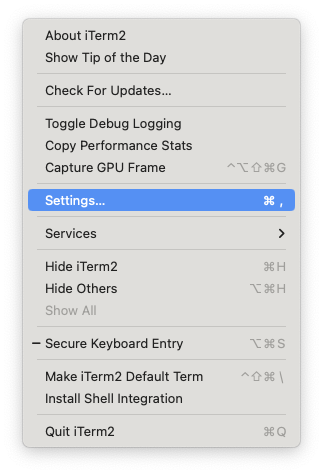
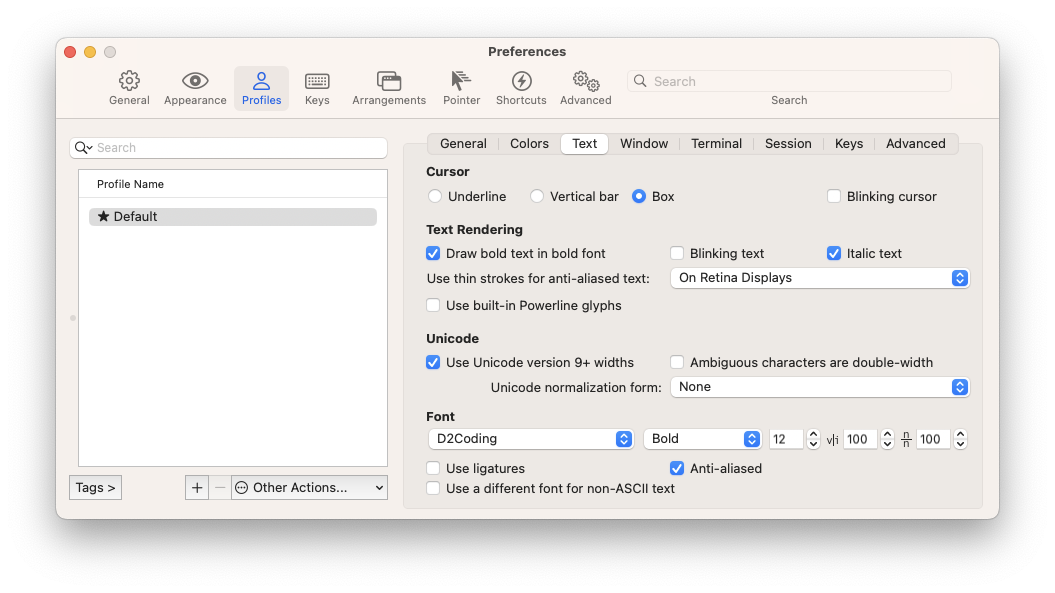
위의 경로는, 이후에도 자주 들어가게 될 경로이기때문에, 꼭 기억해두시기 바랍니다.
이제, Visual Studio Code 처럼 색상도 입혀보도록 하겠습니다.
이 색상은 별도의 테마를 다운로드 해야 합니다.
역시 다운로드 링크를 제공해드리겠습니다. [iTerm2 - Color Schemes] 에서 다운로드를 먼저 해주시기 바랍니다.
파일은 .zip 로 다운로드를 해주시면 아래와 같은 폴더 목록을 볼 수 있고, 여기서 우리에게 필요한 파일은 "Schemes" 폴더에 모여 있습니다.
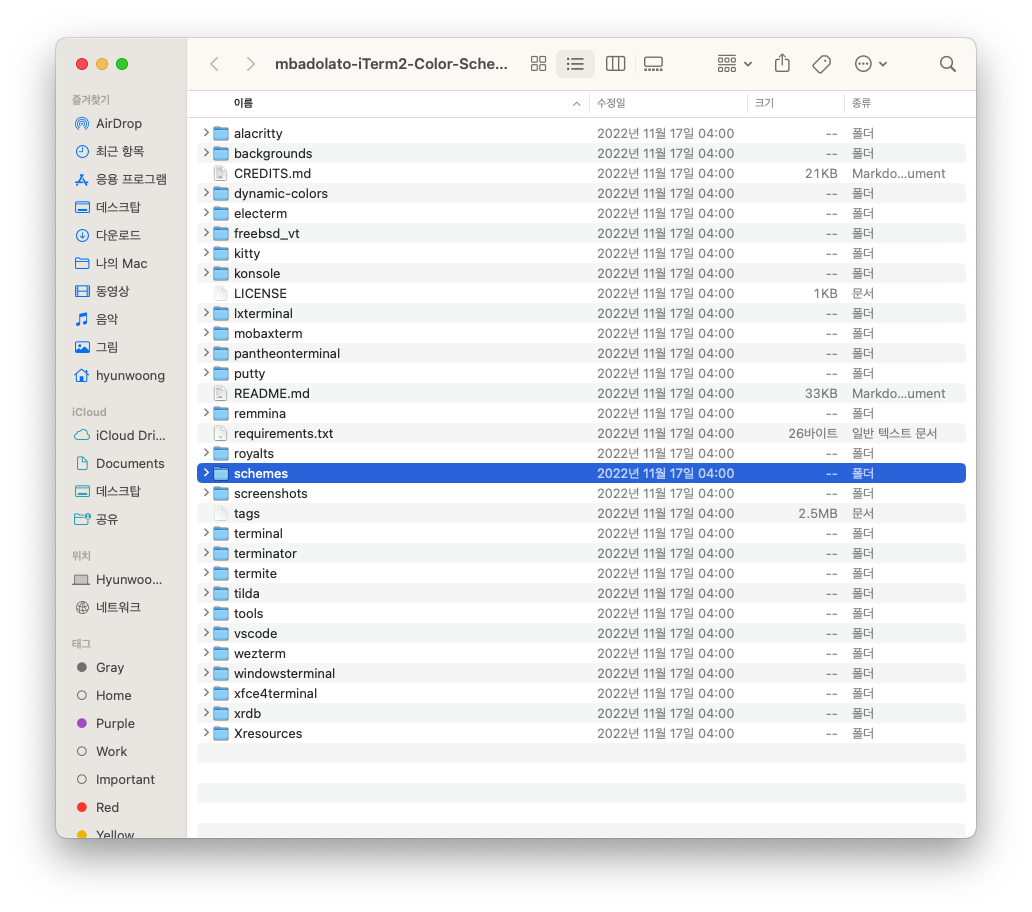
이제 여기서 원하는 테마를 선택하시거나, 테마 전체를 이동하셔도 좋습니다.
경로는 아래와 같습니다.
iTerm2 > Setting (Preference) > Profiels > Color > Color Presets > Import
위의 경로대로 이동하시면, 파일을 선택하는 창이 나타날 것이고, 거기서 원하는 테마를 선택하시면 됩니다.
주의하셔야할 점은, 이 테마폴더는 삭제가 될 경우, 기본값으로 변경이 되기때문에, 반드시 삭제하지말고 보관을 해두셔야 합니다. 만약 미리 이동이 필요하신 분들은 이 테마 폴더를 사전에 다른 곳으로 이동하여 사용하시는 것을 권장드립니다.

이제 각종 상태바를 추가할 수 도 있습니다.
iTerm 을 사용하면서 내 장치의 하드웨어 상태나 점유율을 볼 수도 있고, 퀵 기능을 이용할 수도 있습니다.
설정 경로는 아래와 같습니다.
iTerm2 > Setting (Preference) > Profiels > Session > Active Status Bar Enable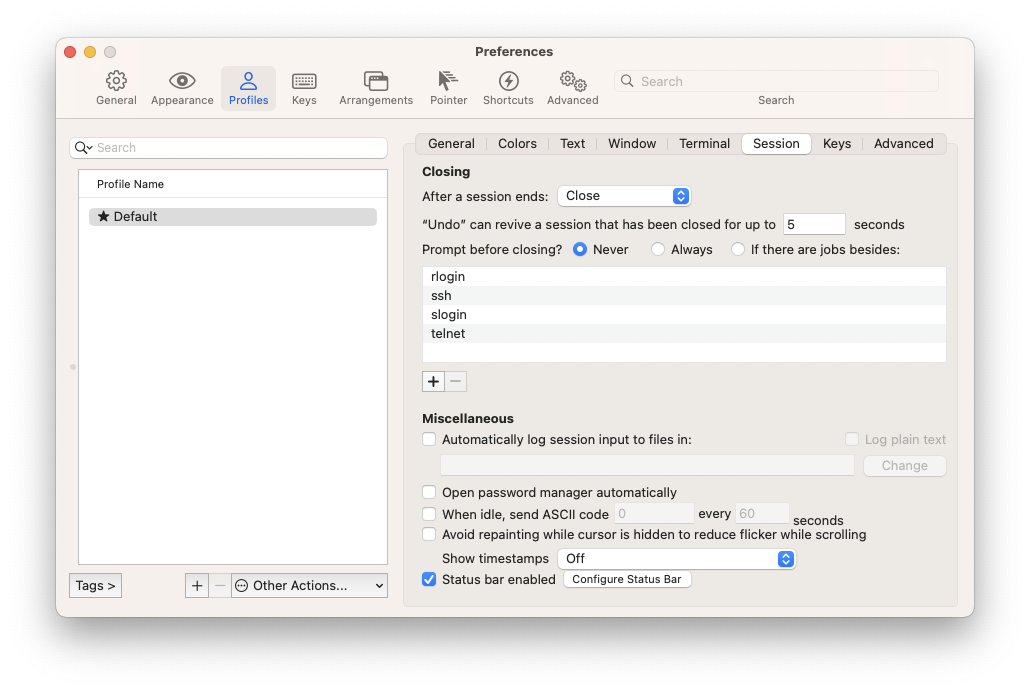
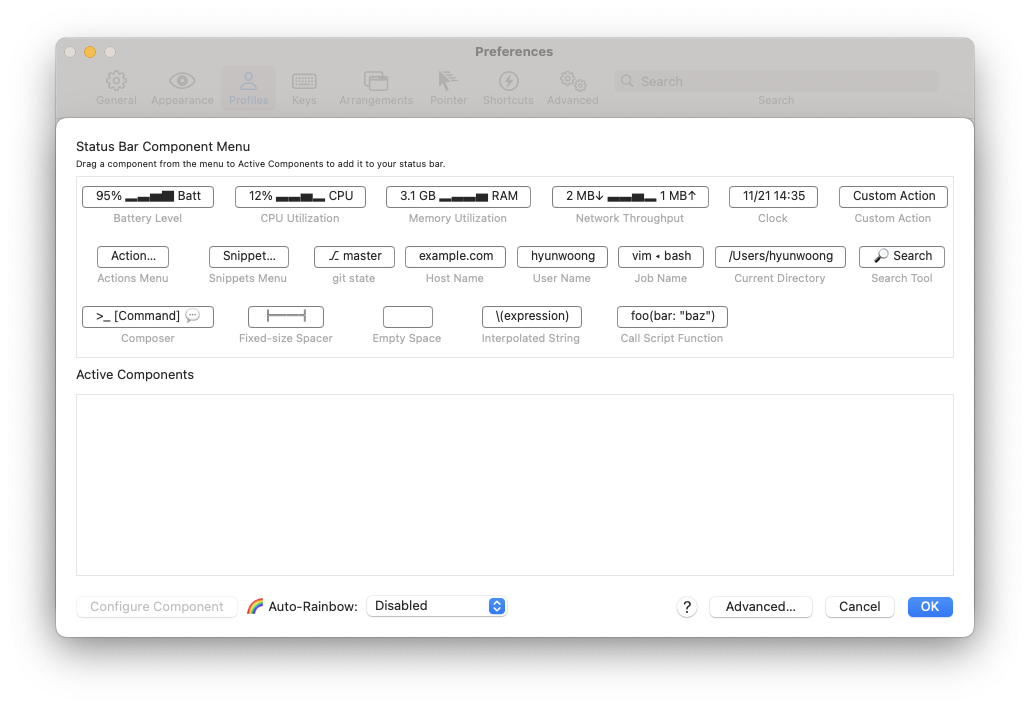
이제 원하는 상태바를 추가하여 설정해주시면, 상태바 설정도 끝이 납니다
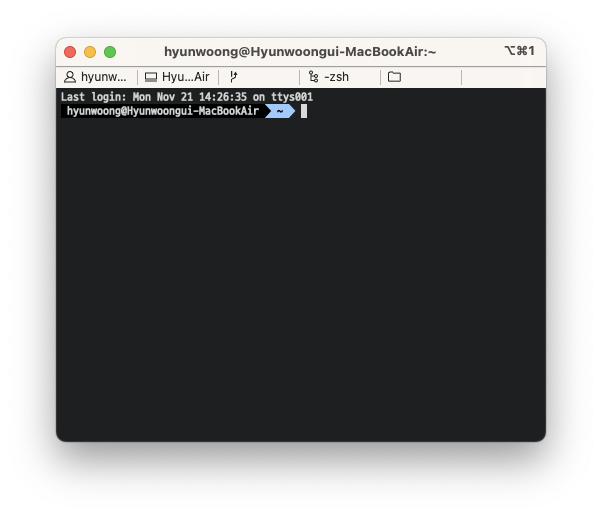
여기까지만 따라와도 제법 설정이 되었습니다.
하지만 여기까지는, 주로 "외형"과 관련된 항목들입니다. 이제 기능과 관련된 항목들을 설정해보도록 하겠습니다.
3. Plug-in 설정하기 (기능)
이제 실제 사용에 도움되는 기능 몇가지를 추가해보도록 하겠습니다.
먼저 자동완성 기능입니다.
이는 이전에 사용한 명령어를 추천형태로 자동완성해주는 Plug-in 입니다.
Plug-in 명칭은 "zsh - Autosuggestions" 입니다.
먼저 아래의 명령어를 iTerm 에 실행합니다.
git clone https://github.com/zsh-users/zsh-autosuggestions ${ZSH_CUSTOM:-~/.oh-my-zsh/custom}/plugins/zsh-autosuggestions그리고, 아래의 명령어를 사용하여 텍스트 편집기를 열어, Plug-in 을 추가하면 완료됩니다.
open ~/.zshrc
plugins=(
# other plugins...
zsh-autosuggestions
)
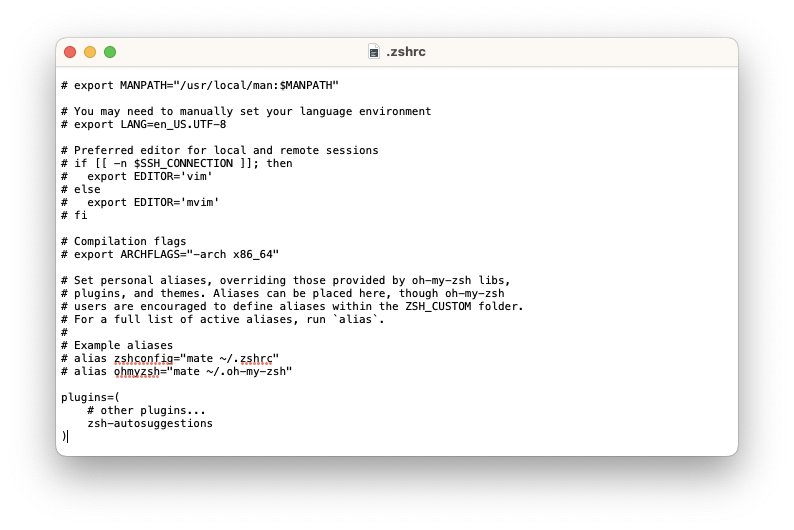
두번째로 Syntax Highlighter 입니다.
이 Plug-in 의 주요한 특징은, 내가 사용한 명령이 오타나, 잘못된 명령일 경우, 그를 표시함으로서, 의도치 않은 동작을 미연에 방지할 수 있습니다.
Plug-in 은 "zsh - Syntax Hightlighter" 입니다.
위의 Plug-in 과 마찬가지로 순서대로 아래의 내용을 iTerm 및 Text-Editor 에서 설정을 추가해주시면 되겠습니다.
git clone https://github.com/zsh-users/zsh-syntax-highlighting.git ${ZSH_CUSTOM:-~/.oh-my-zsh/custom}/plugins/zsh-syntax-highlightingopen ~/.zshrcplugins=(
# other plugins...
zsh-syntax-highlighting
)
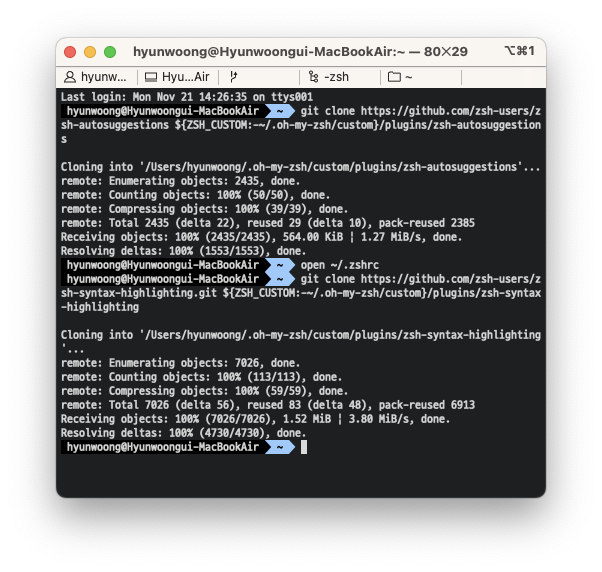
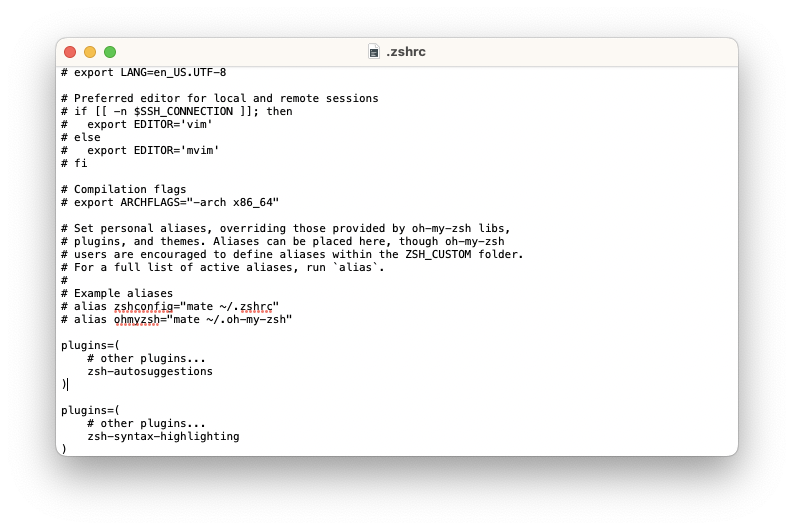
세번째로, iTerm 에서 사용자 이름이 매번 출력되다보니, 길게 보여지는 기본 입력상태에서, 이모티콘을 활용하여 보다 컬러풀하게 표시하는 기능입니다. 이 기능을 사용하면, 조금 더 다채롭게 iTerm 의 시작화면을 즐길 수 있습니다.
역시 아래의 명령어로 Text-Editor 를 실행 후, 아래의 명령어를 가장 밑에 붙여넣기 합니다. 명령어 중 "원하는 이름을 입력하세요" 란은 자신만의 이름을 입력하시면 되겠습니다.
open ~/.zshrcprompt_context() {
# Custom (Random emoji)
emojis=("⚡️" "🔥" "🇰" "👑" "😎" "🐸" "🐵" "🦄" "🌈" "🍻" "🚀" "💡" "🎉" "🔑" "🚦" "🌙")
RAND_EMOJI_N=$(( $RANDOM % ${#emojis[@]} + 1))
prompt_segment black default "{원하는 이름을 입력하세요} ${emojis[$RAND_EMOJI_N]} "
}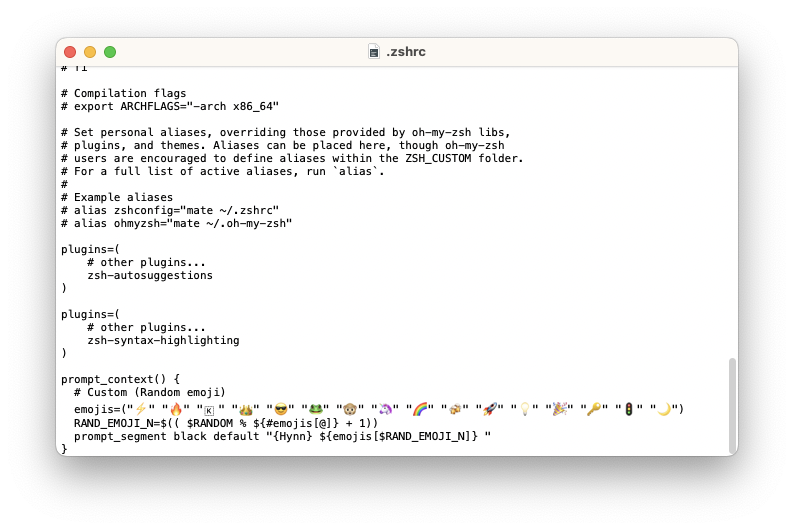

마지막으로, 터미널의 명령어가 한줄로 표현되기 어려울 정도로 길 경우,
가독성의 문제가 발생하게 되는데요. 그에 대한 어느정도의 해소를 위한 New Line 기능을 통해 해소가 가능합니다.
먼저 아래의 명령어를 사용합니다.
테마명은, 자신이 설정한 테마명을 그대로 입력해야 합니다.
open -a TextEdit ~/.oh-my-zsh/themes/[테마명].zsh-theme위 명령어를 실행하면, 두개의 파일이 열리게 될 것입니다.
여기서 필요한 파일은, 내가 적용한 "테마" 명이 있는 파일을 확인해야 합니다.

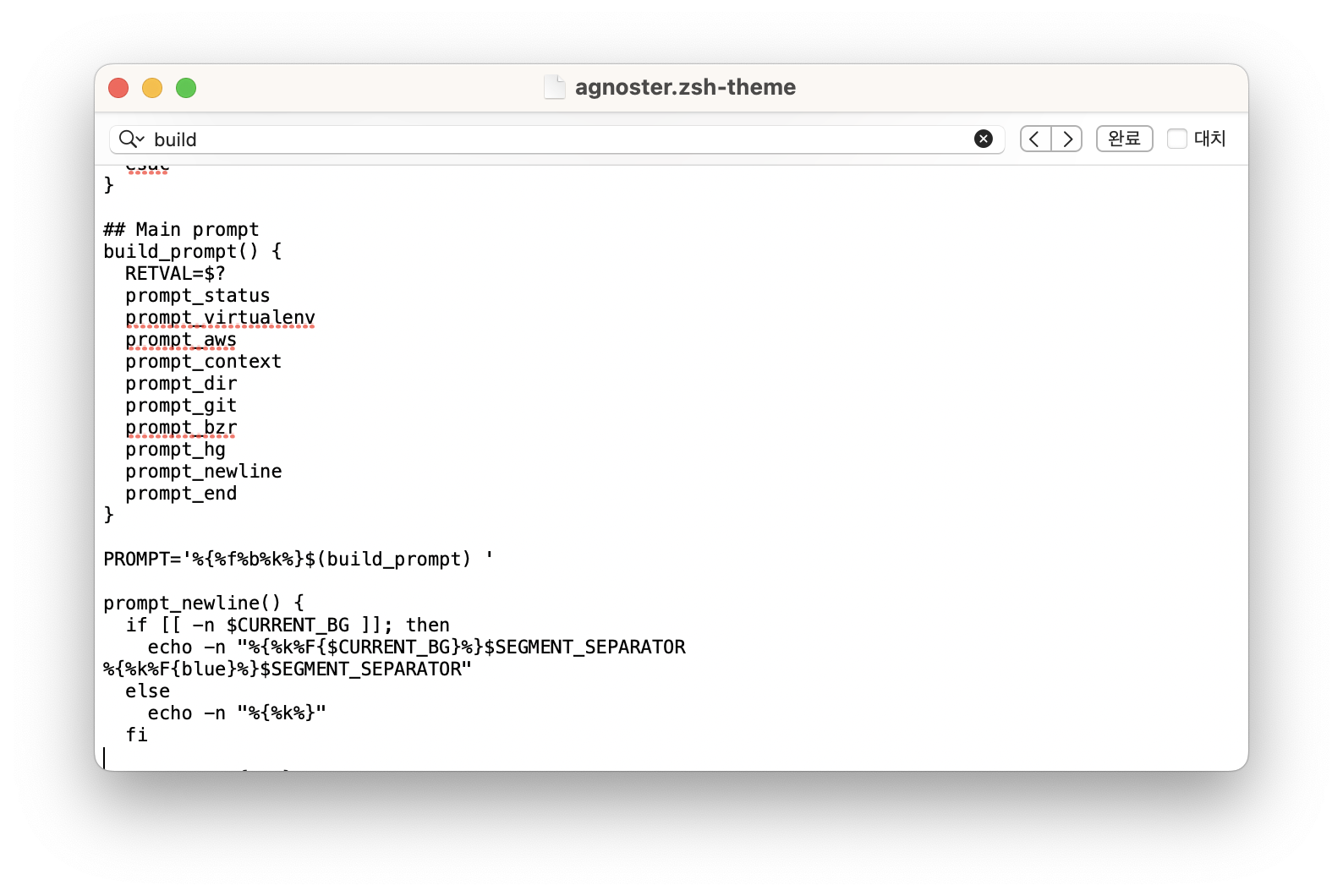
해당 테마 파일에서 아래와 같은 명령어가 입력되어 있는 위치를 찾아야 합니다.
아래의 위치에 규칙을 적용하여 입력하지 않을 시 오류가 발생할 수 있으며, 블로그 작성자는 책임지지 않습니다. 꼭 지켜줍시다.
build_prompt() {
RETVAL=$?
prompt_status
prompt_virtualenv
prompt_context
prompt_dir
prompt_git
prompt_bzr
prompt_hg
prompt_newline //반드시 이 위치에 입력해야 합니다.
prompt_end
}
newline 을 추가한 뒤 , 동일 파일의 가장 아래에 아래의 명령도 추가해줍니다.
prompt_newline() {
if [[ -n $CURRENT_BG ]]; then
echo -n "%{%k%F{$CURRENT_BG}%}$SEGMENT_SEPARATOR
%{%k%F{blue}%}$SEGMENT_SEPARATOR"
else
echo -n "%{%k%}"
fi
echo -n "%{%f%}"
CURRENT_BG=''
}
저장하고, iTerm2 를 재실행하면 아래와 같이 적용된 모습을 볼 수 있습니다.
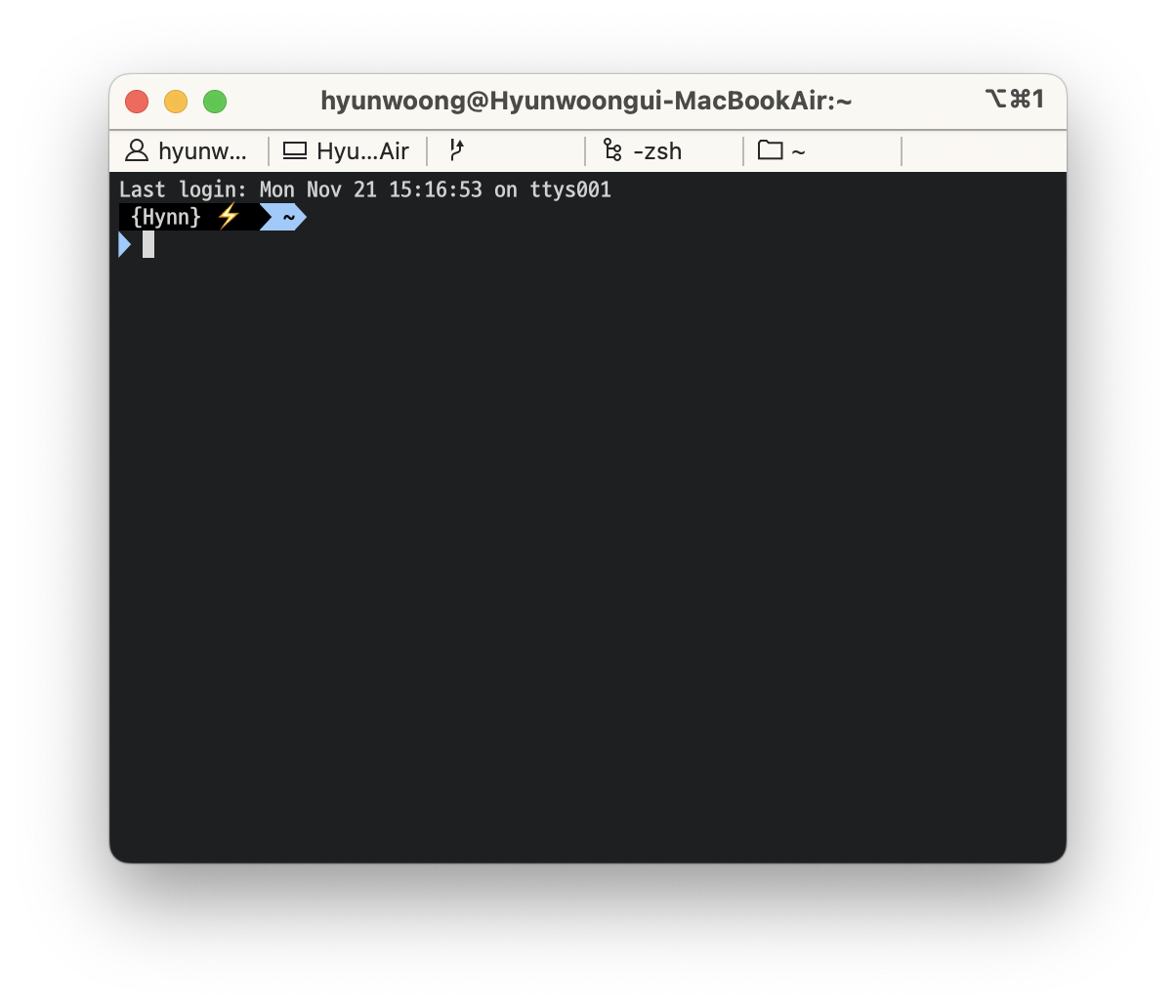
기본적인 설정은 모두 마쳤습니다.
이러한 Plug-in 기능은 사용을 조금 더 편리하게 해주는 것일뿐, 꼭 필요하다는 아닐 수 있습니다.
앞으로 Linux 학습에 있어 가장 중요한 사용을 하는 도구이니만큼, 자신에게 필요한 Plug-in 이 있다면 추가로 설치해보시는 것도 좋을 거 같습니다.
다음 포스팅에서 뵙겠습니다.
'개발공부일지 > Linux' 카테고리의 다른 글
| Linux - Git 사용 준비하기 (0) | 2022.11.23 |
|---|---|
| Linux기초 - Multi-User 및 File/Directory 권한 부여 및 확인하기 (2) | 2022.11.22 |
| Linux 기초 - Linux 기본 사용법 (0) | 2022.11.21 |




댓글